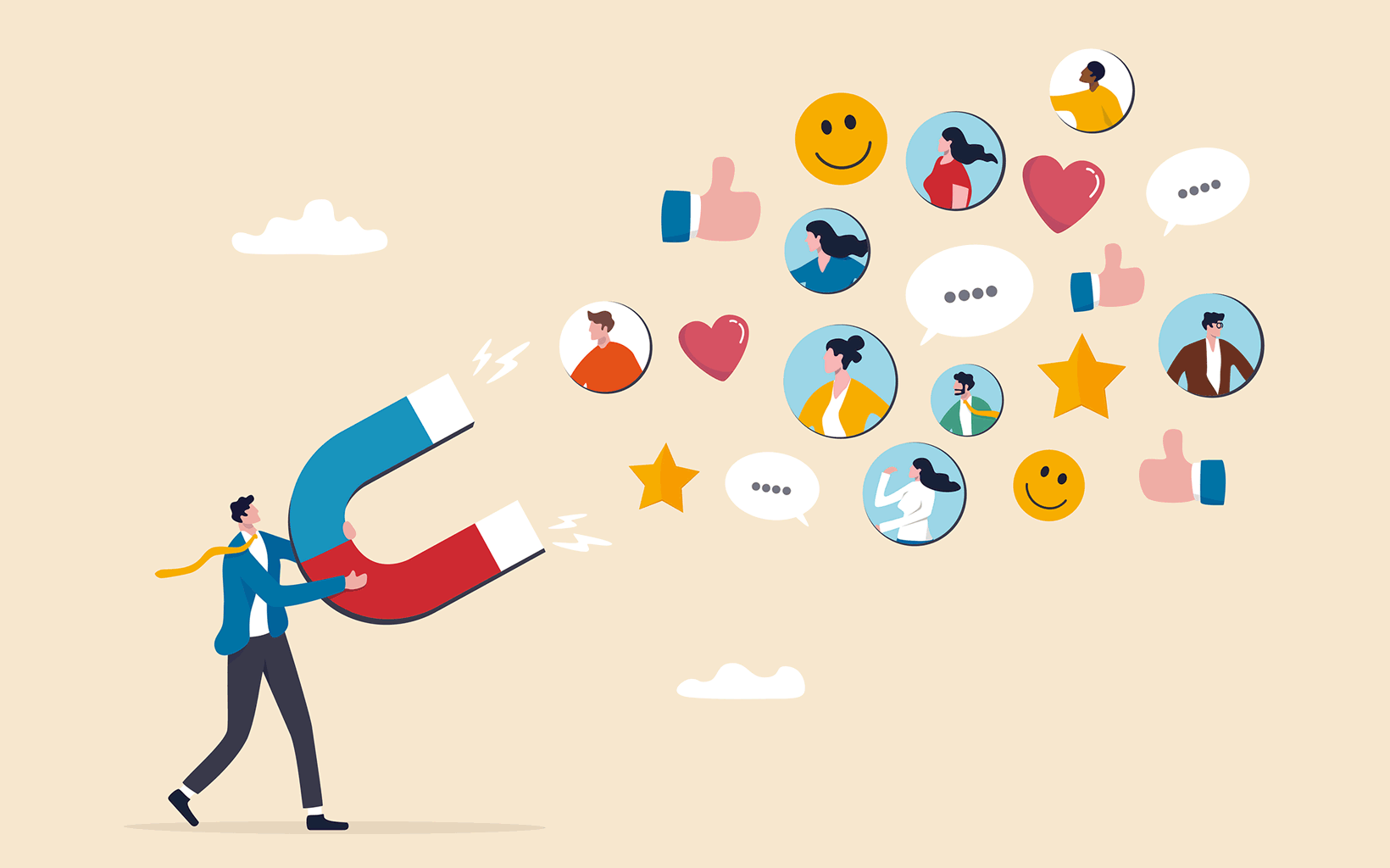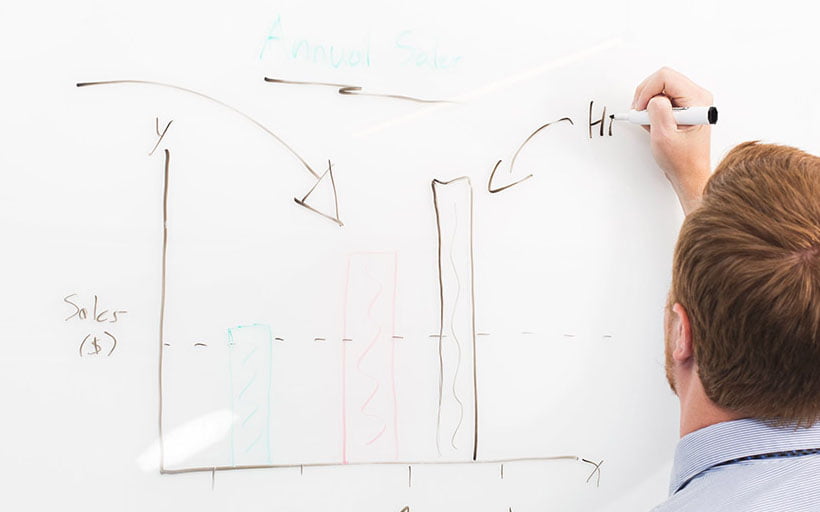Create orders & product mockups in one place with our new mockup tool
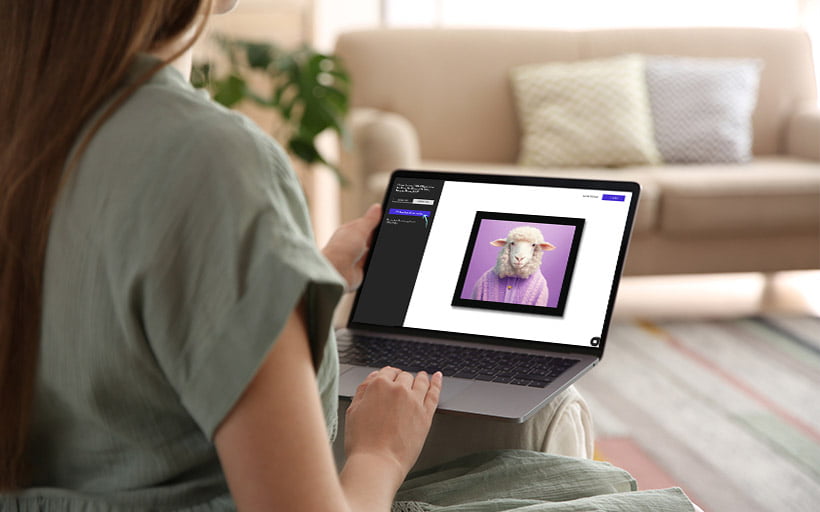
Tags
Interested in joining the world's leading print on demand platform?
Firstly, don’t worry, the mockup generator is safe. Instead of replacing it, our new product preview feature is actually a bonus mockup tool that we’ve integrated within the Prodigi dashboard.
Designed specifically for dashboard users — including merchants who fulfil orders via our manual order form, CSV importer and sales channel integrations — it facilitates the creation of both orders and product mockups directly within the image editor for a more seamless order experience.
Visual marketing is key when it comes to selling your products, so nailing your product imagery is essential. We know that; you know that. And that’s exactly why we’re working on making good-quality mockups more easily accessible.
And if you’re a dashboard user, the good news is you now have access to a wide selection of mockups within the image editor for products ranging from globally fulfilled wall art to homeware and phone cases.
To begin with, items with previews available will be limited to one mockup per product. However, we plan to expand this to include multiple mockups of each product from various angles, including detail shots, in the very near future.
Once your product preview has been generated, you can then download a full-size image of it to use for things like product listings, social media posts or marketing comms.
The product preview feature is still in the early stages of development, but we wanted to release it as soon as possible to help streamline your workflow as well as get your feedback so that we can make any tweaks or improvements as we build it out.
Product previews are currently limited to a select range of products, but will eventually include our entire catalogue of print on demand products.
To access the product preview feature, simply log in to your Prodigi dashboard or create a free Prodigi account for access and follow the steps below depending on which solution you use to fulfil your orders:
Manual order form
- Select ‘Create order’ from the menu on the left-hand side
-
Choose your destination country (the location you want us to ship your order to)
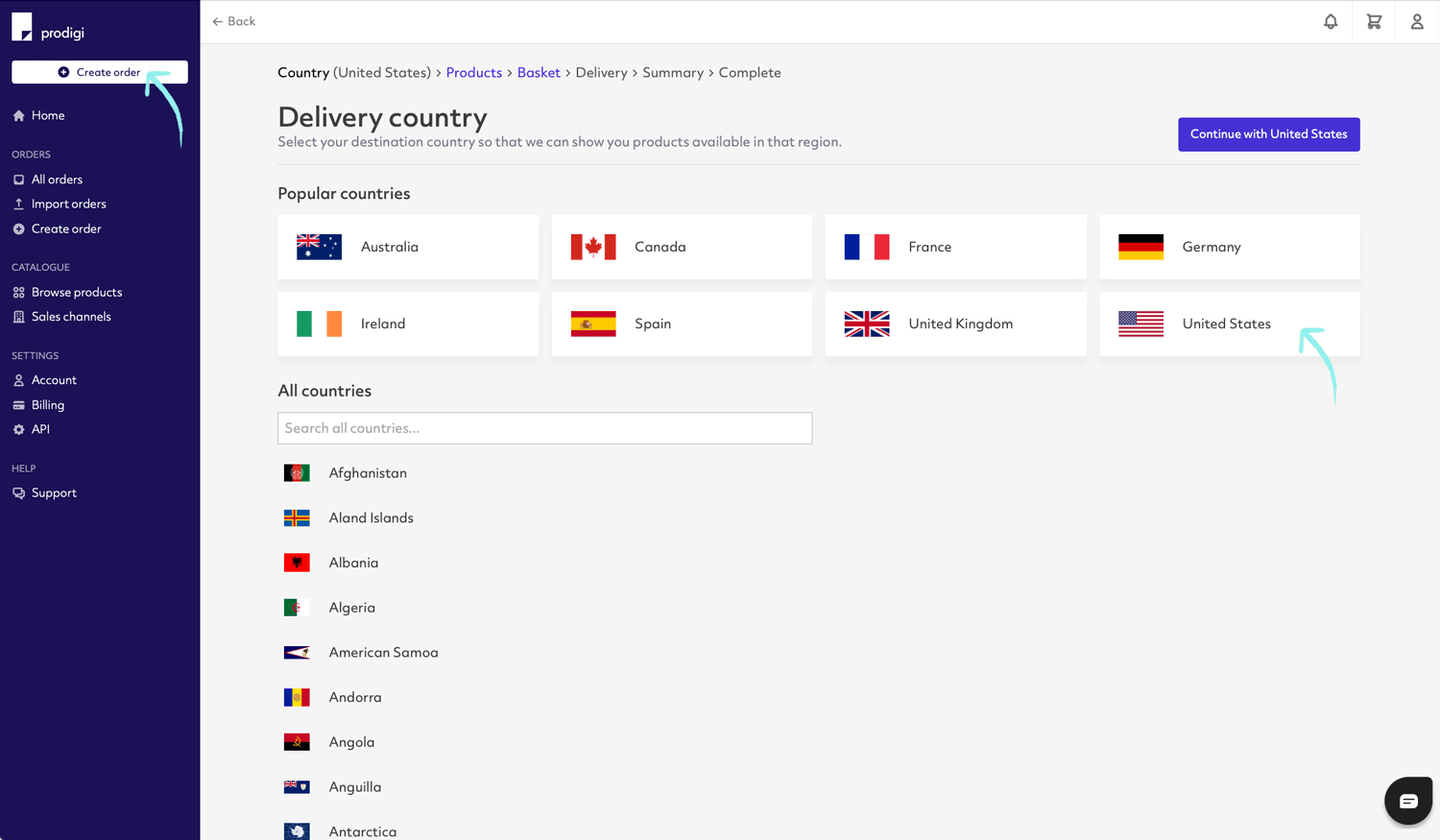
-
Type in the product you’re looking for or copy and paste a specific SKU
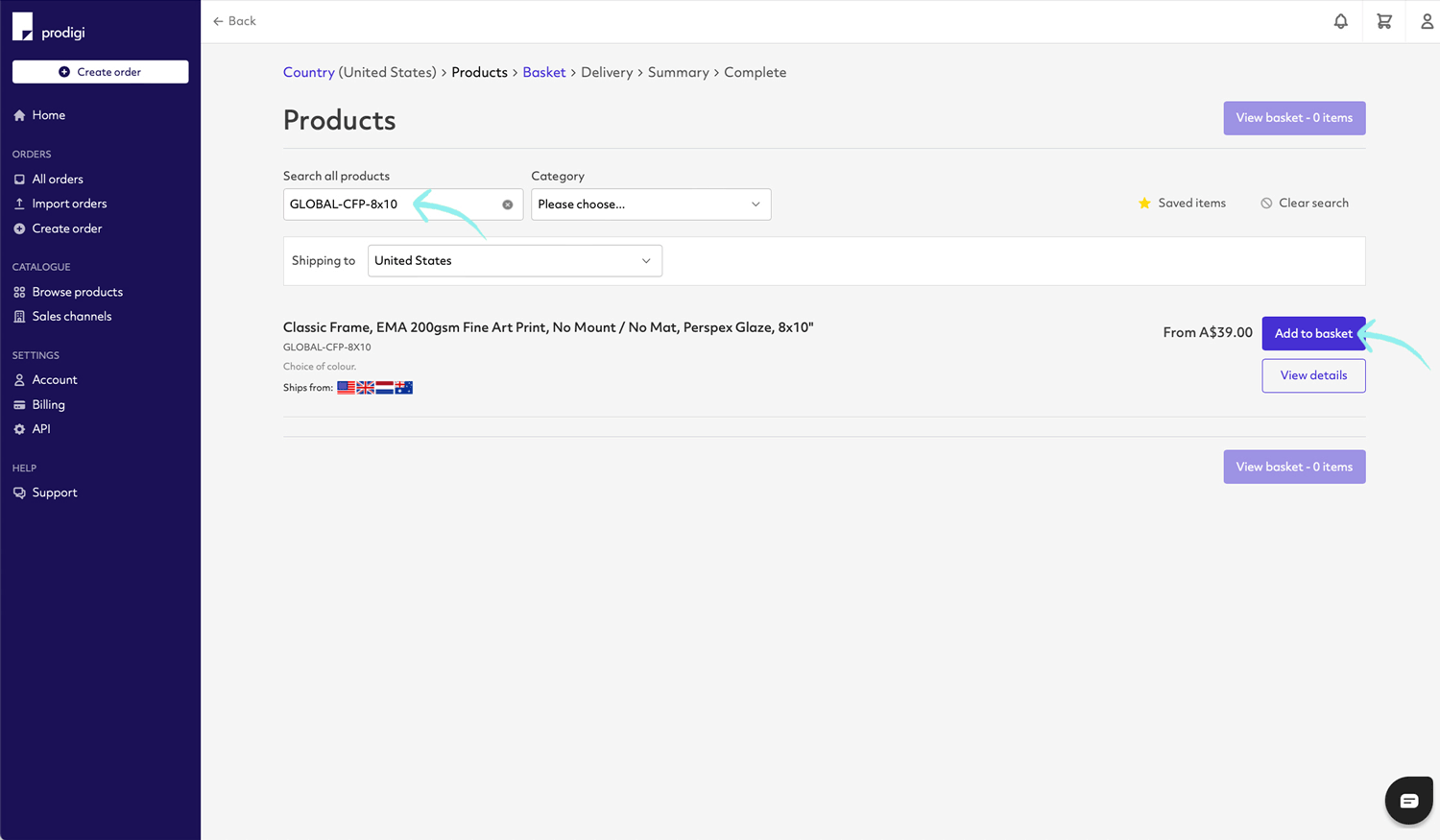
-
Click ‘Add to basket’ on the desired product, followed by ‘Add image’
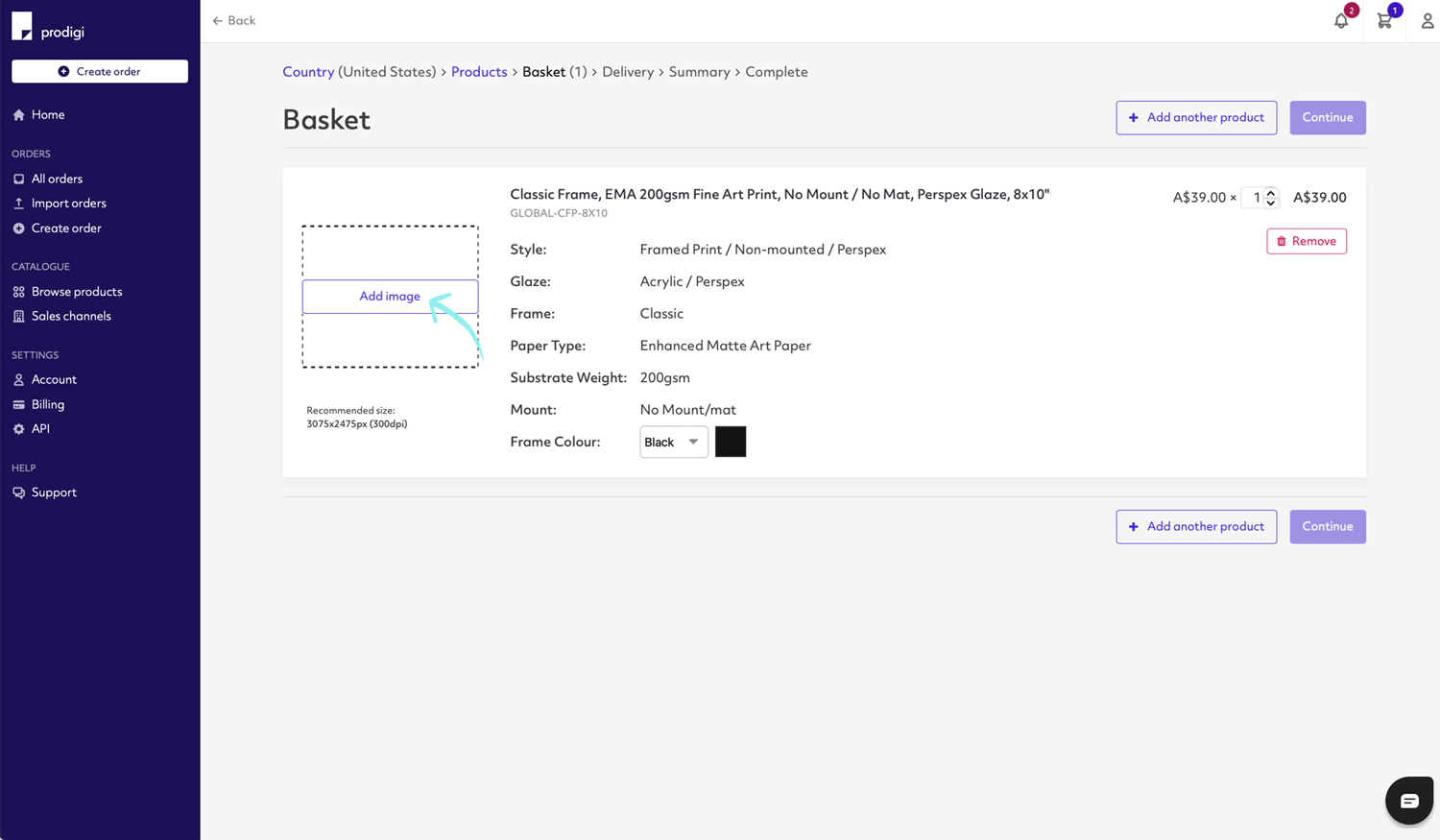
-
Upload a new image or select one from your image library
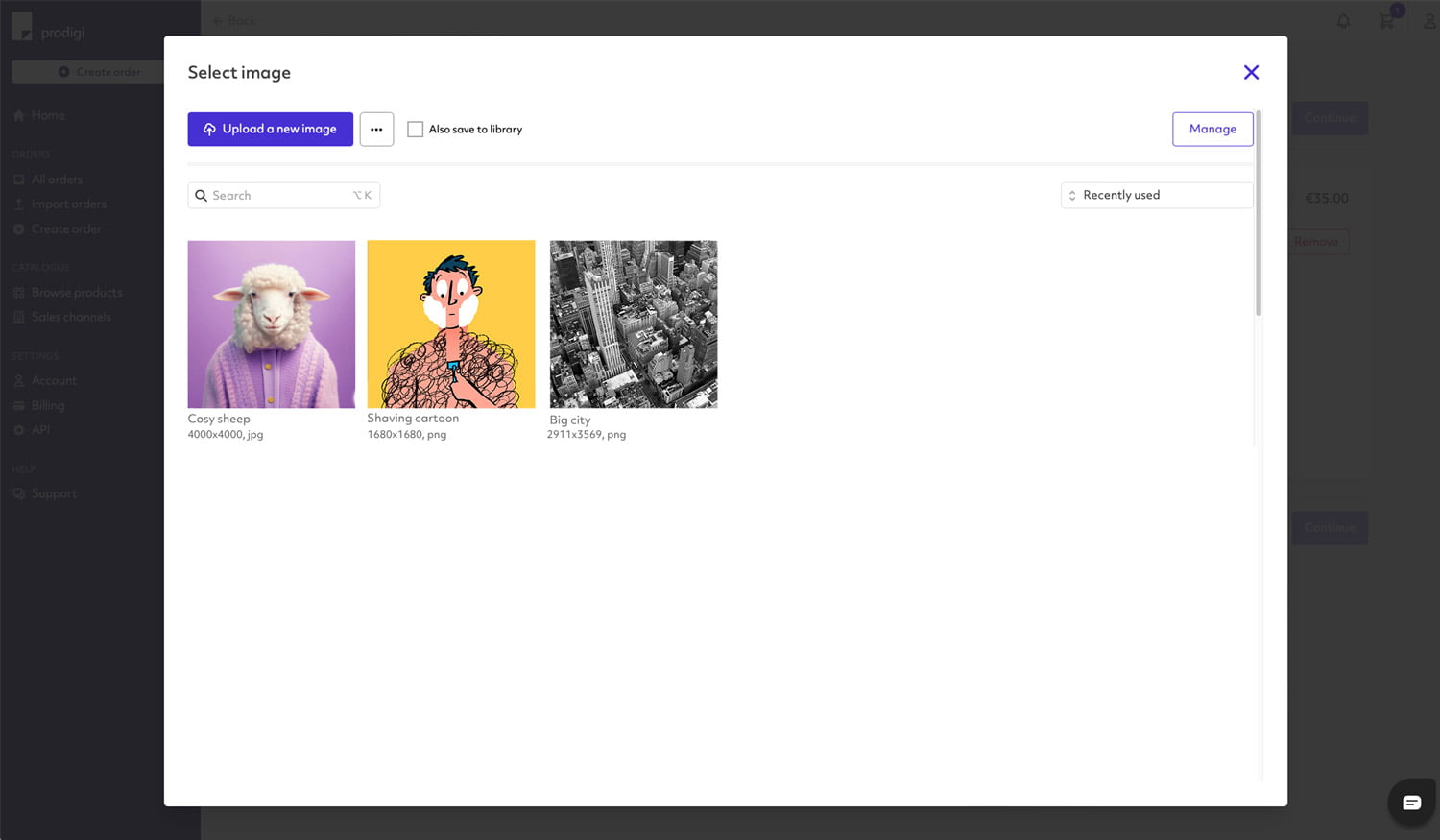
-
Click ‘Edit’ to open the image editor
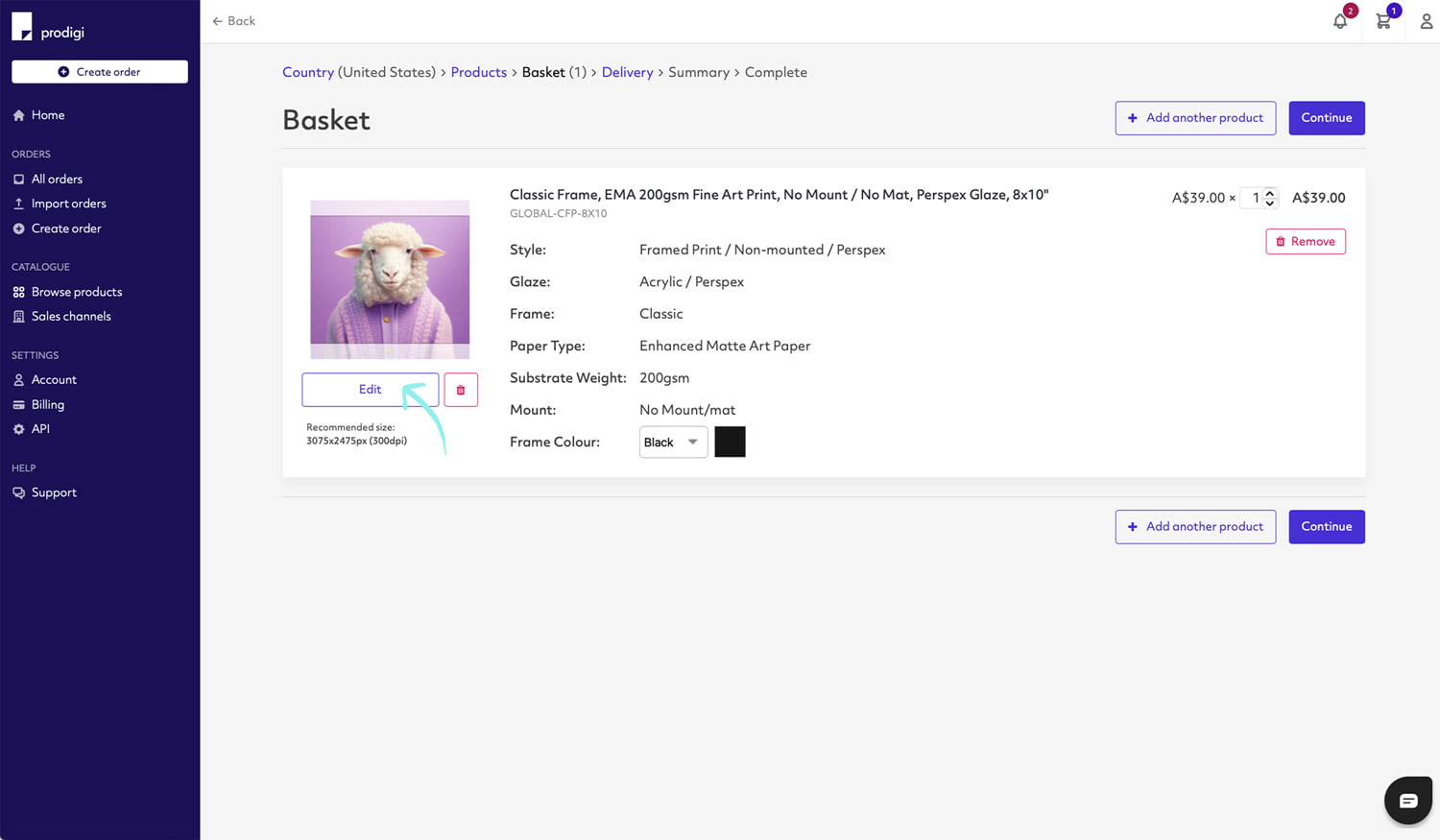
-
If a product preview is available for the product you’ve selected, you’ll see two buttons labelled, ‘Design view’ and ‘Mockup view’ in the top left-hand corner of the screen

-
Click ‘Mockup view’ to see the product preview and download a high-quality image file
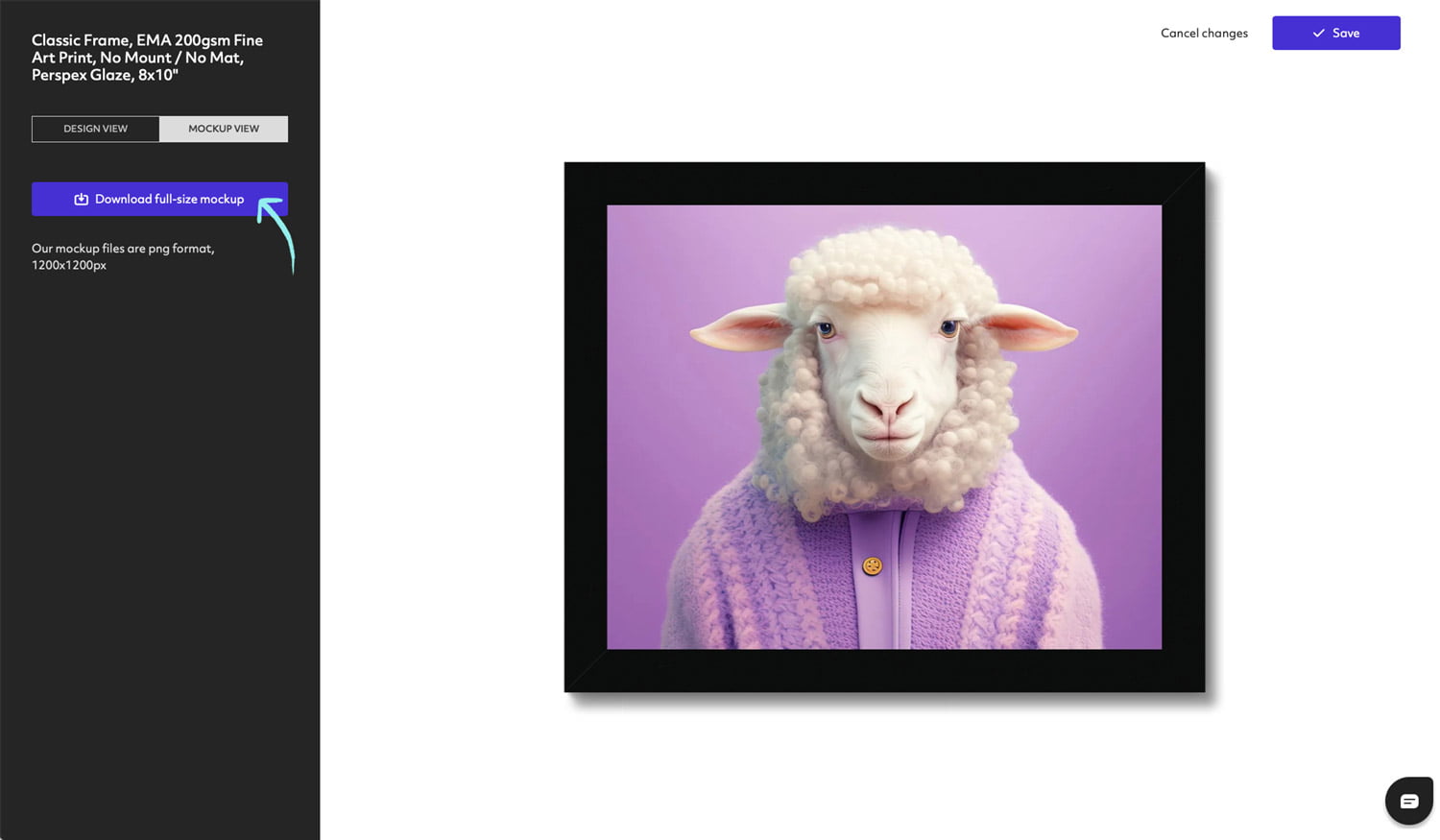
CSV importer
- Select ‘Import orders’ from the menu on the left-hand side
-
Upload your CSV file
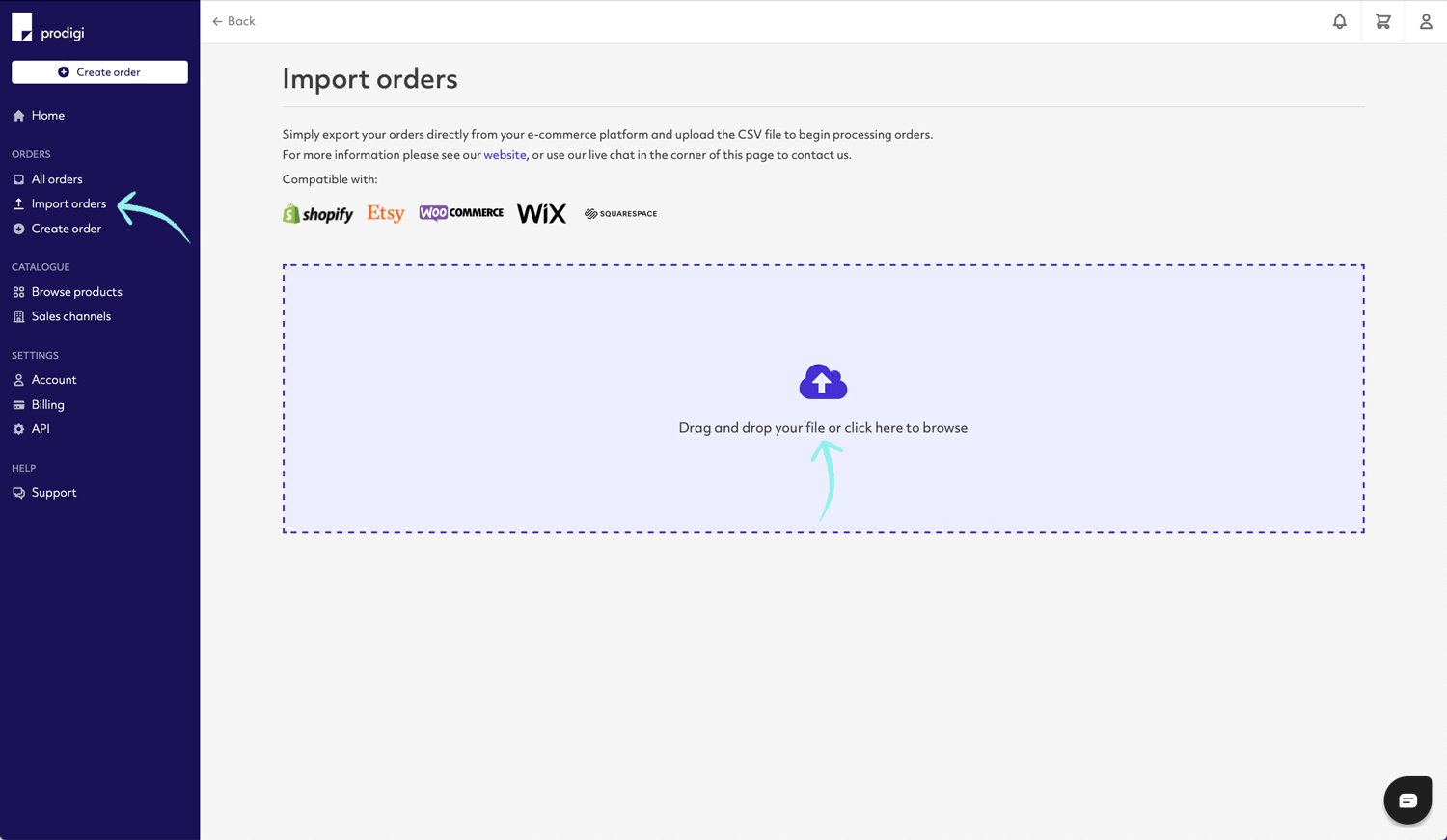
-
Under the print image section, click ‘Edit image’
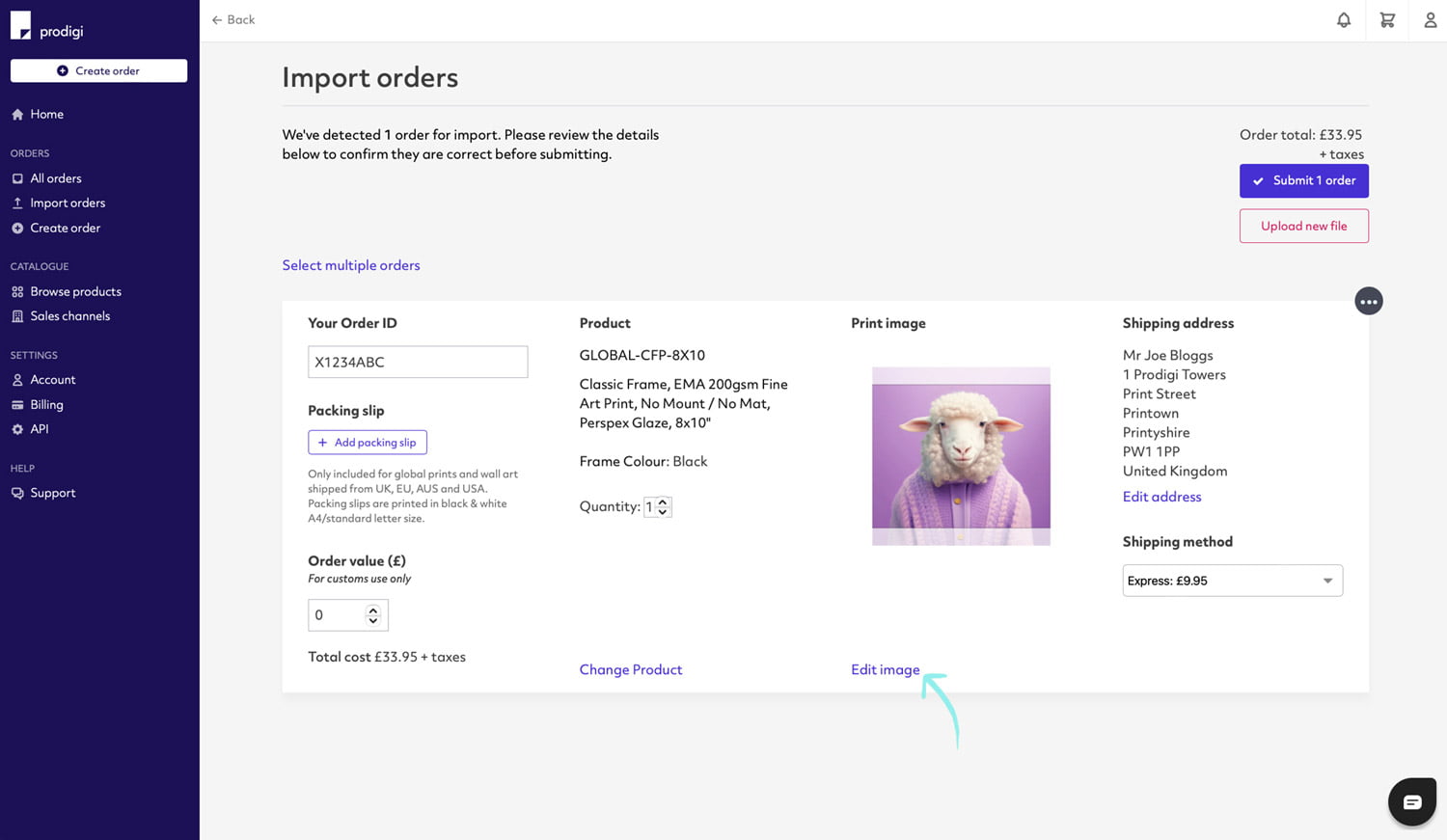
-
Click ‘Edit’ to open the image editor
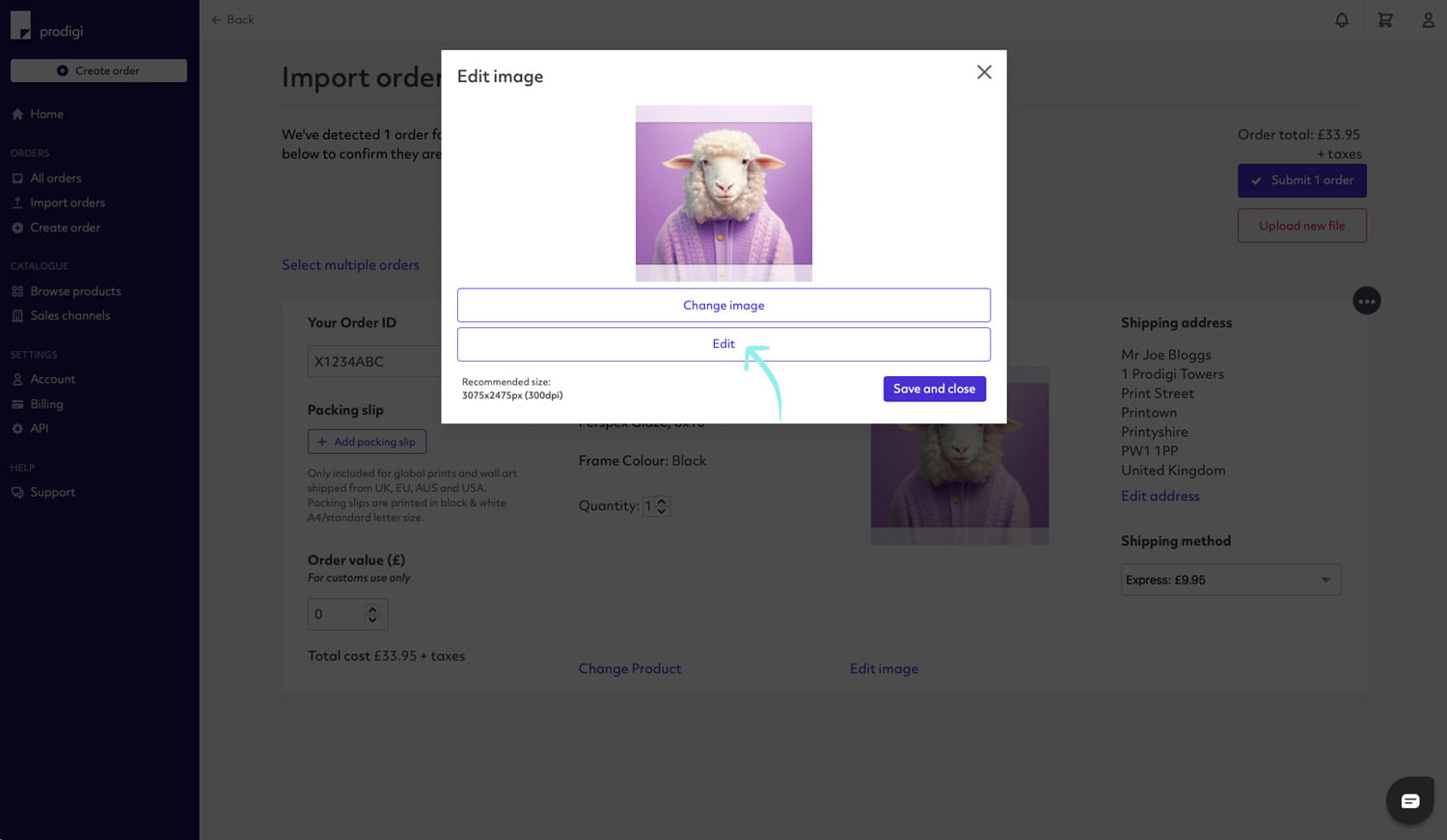
-
If a product preview is available for the product you’ve selected, you’ll see two buttons labelled, ‘Design view’ and ‘Mockup view’ in the top left-hand corner of the screen

-
Click ‘Mockup view’ to see the product preview and download a high-quality image file
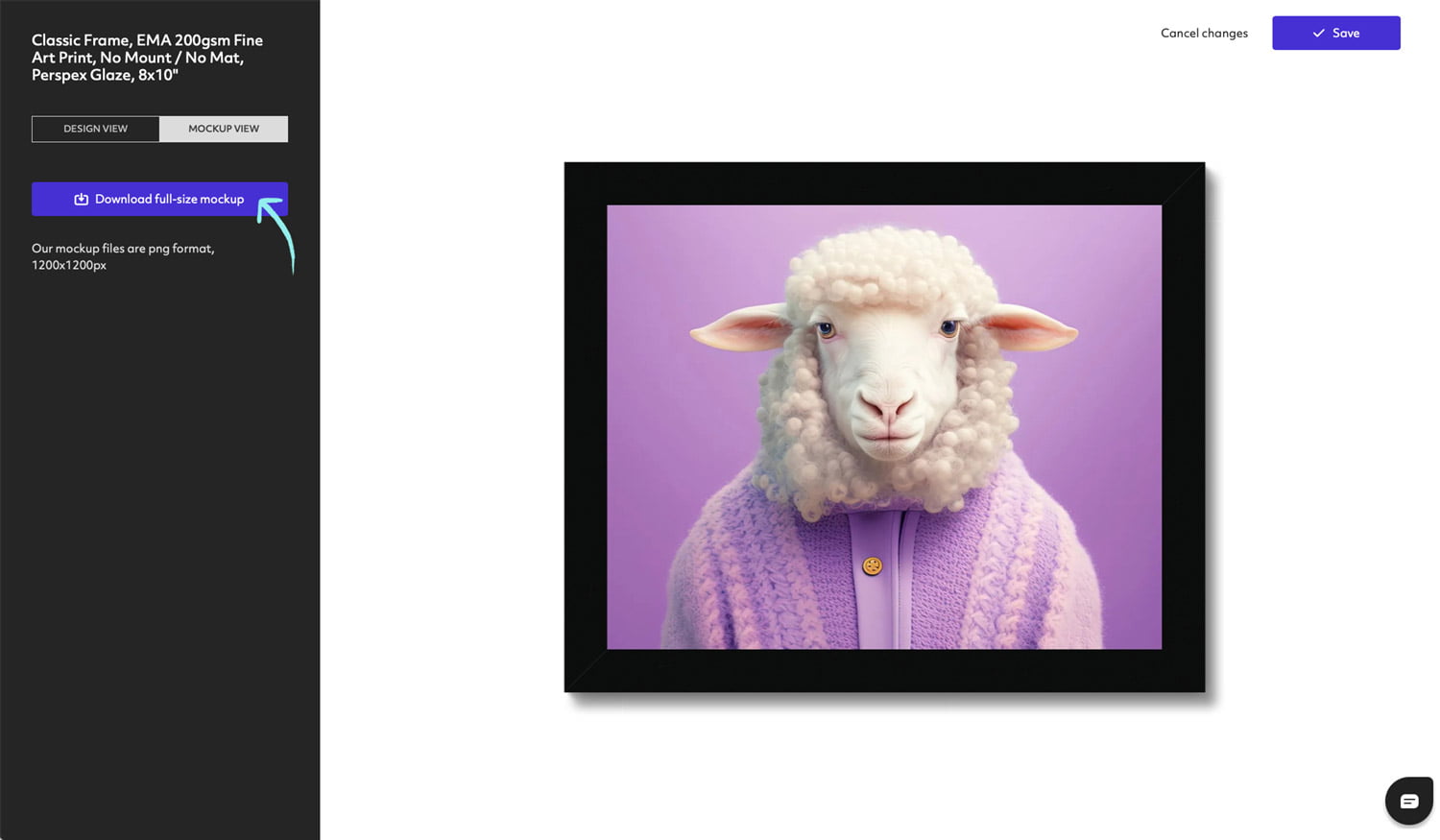
Sales channel integrations
- Select ‘Sales channels’ from the menu on the left-hand side
-
Either follow the steps to set up your sales channel for integration or click ‘Configure’ next to an existing connection
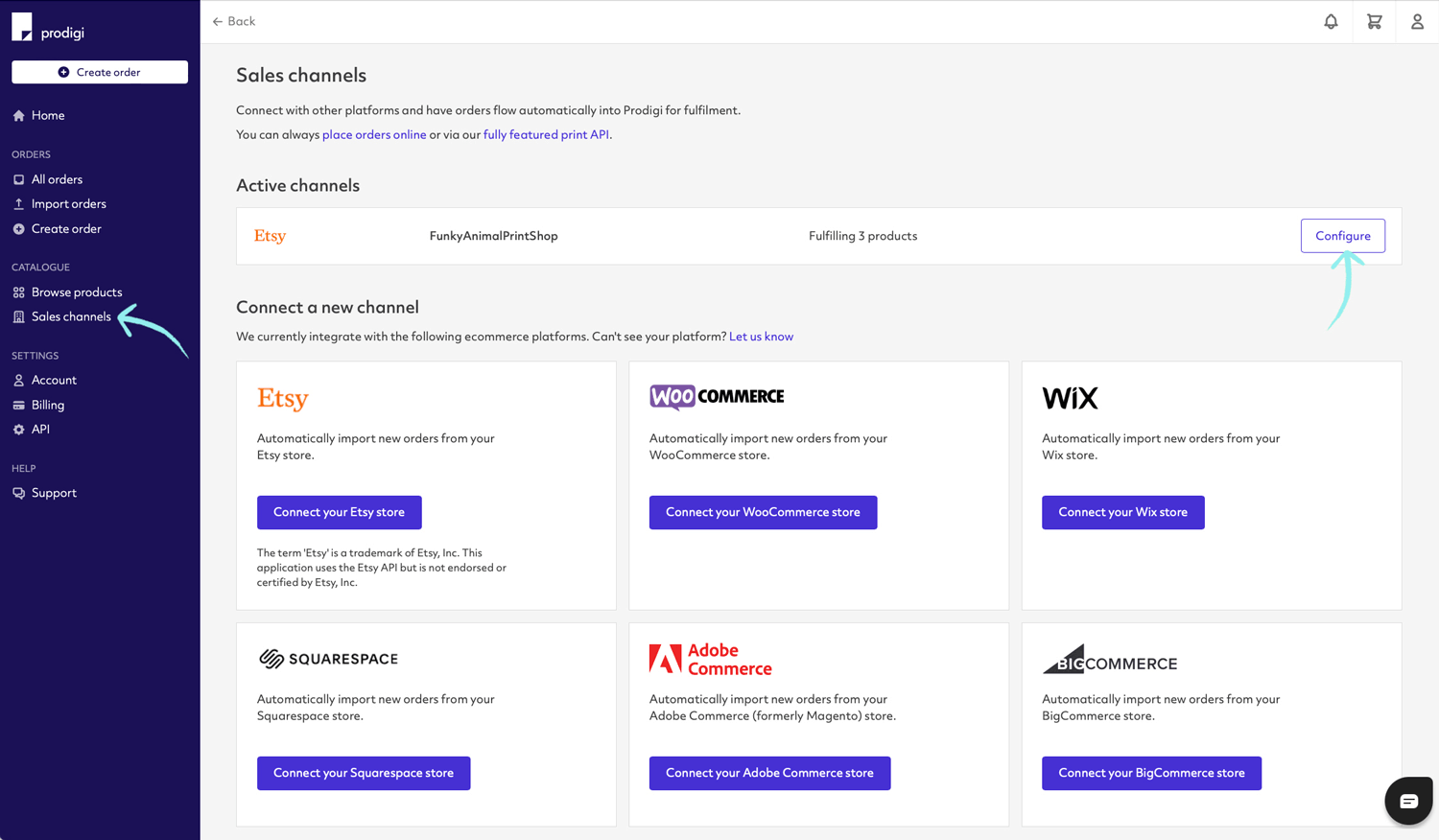
-
Click on the listing that you’d like to configure
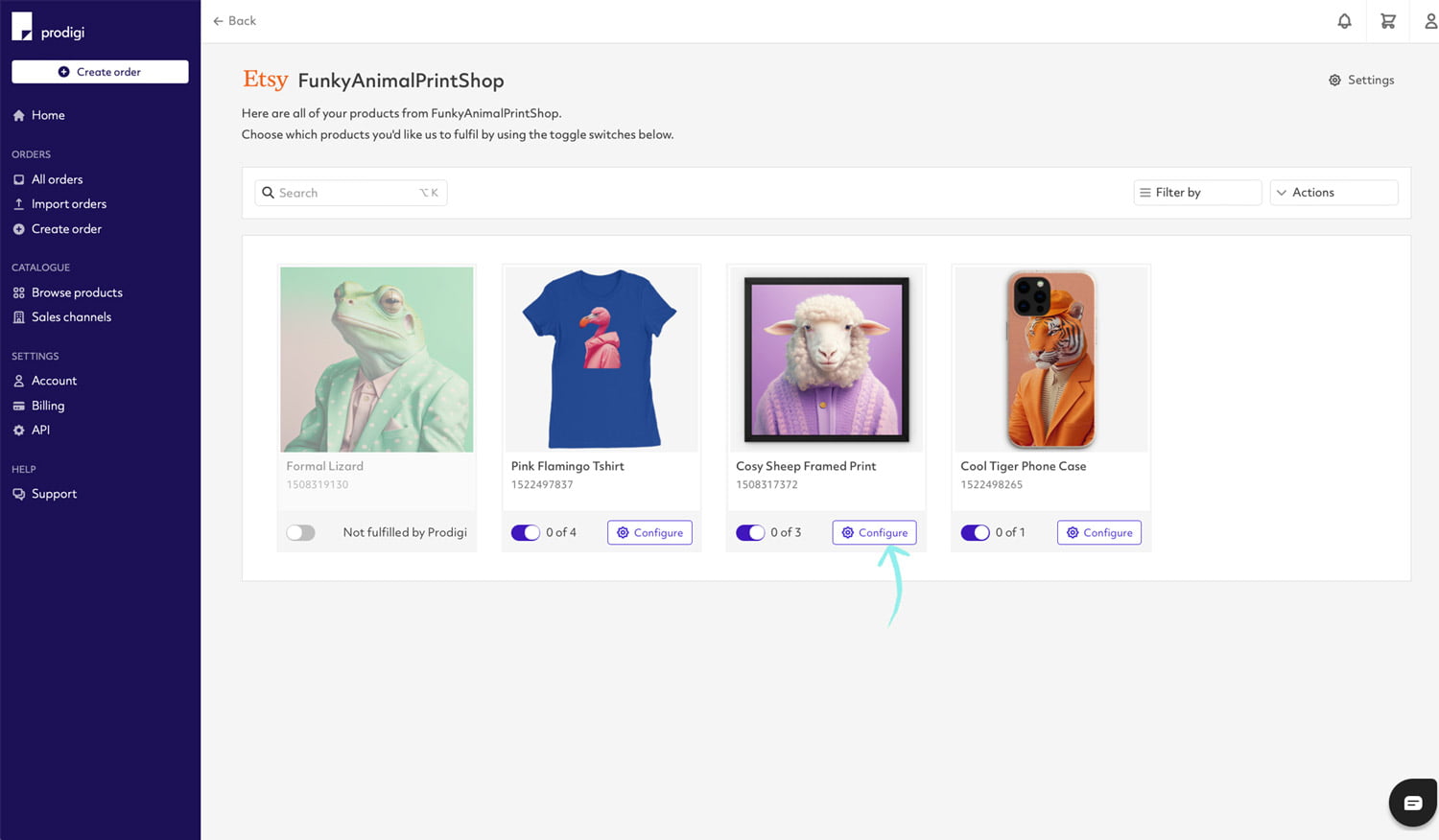
- Choose a product from our catalogue
-
The image editor will open automatically. Click on ‘Add image’ and select an image from your image library or upload a new image
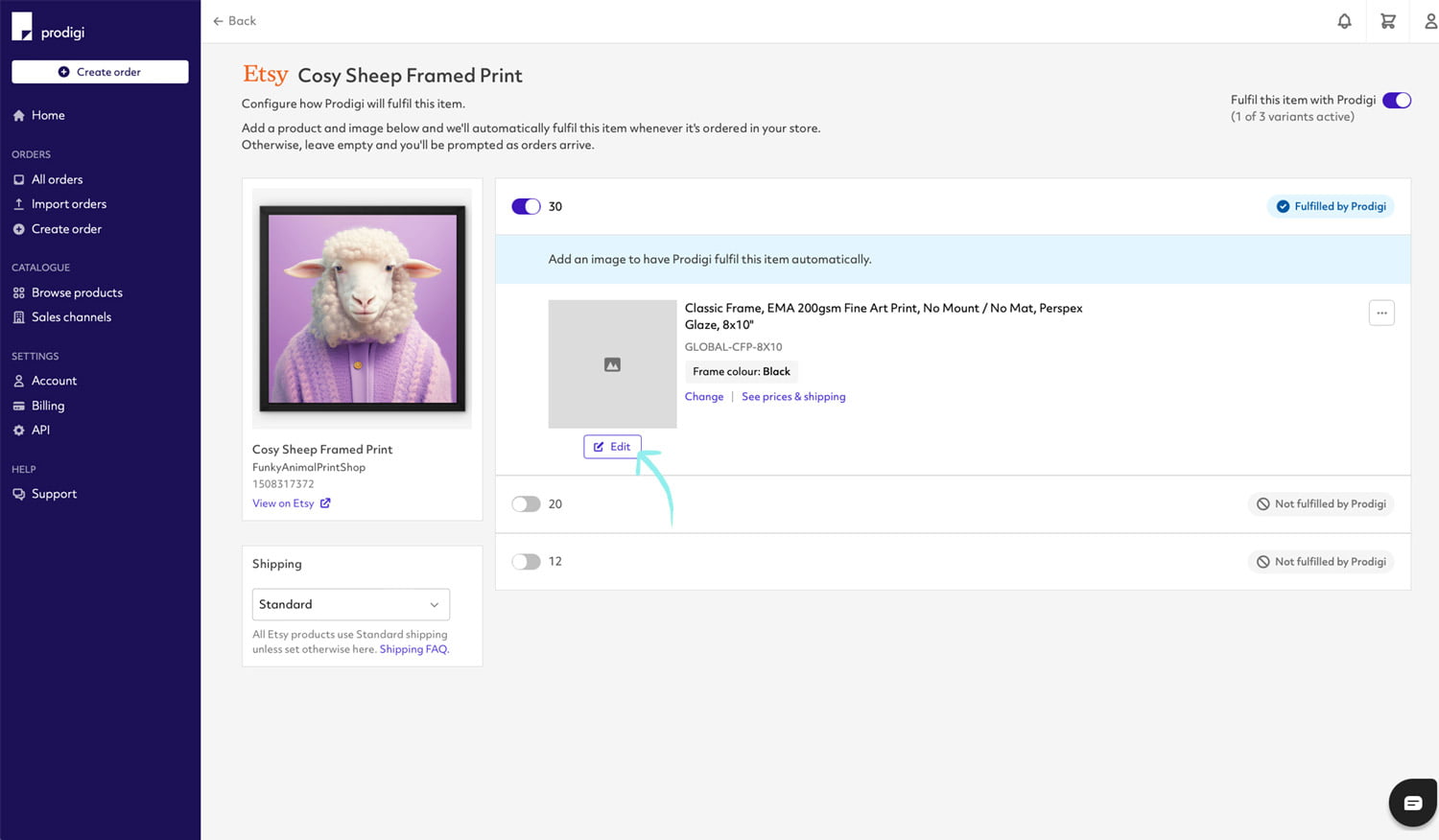
-
If a product preview is available for the product you’ve selected, you’ll see two buttons labelled, ‘Design view’ and ‘Mockup view’ in the top left-hand corner of the screen

-
Click ‘Mockup view’ to see the product preview and download a high-quality image file
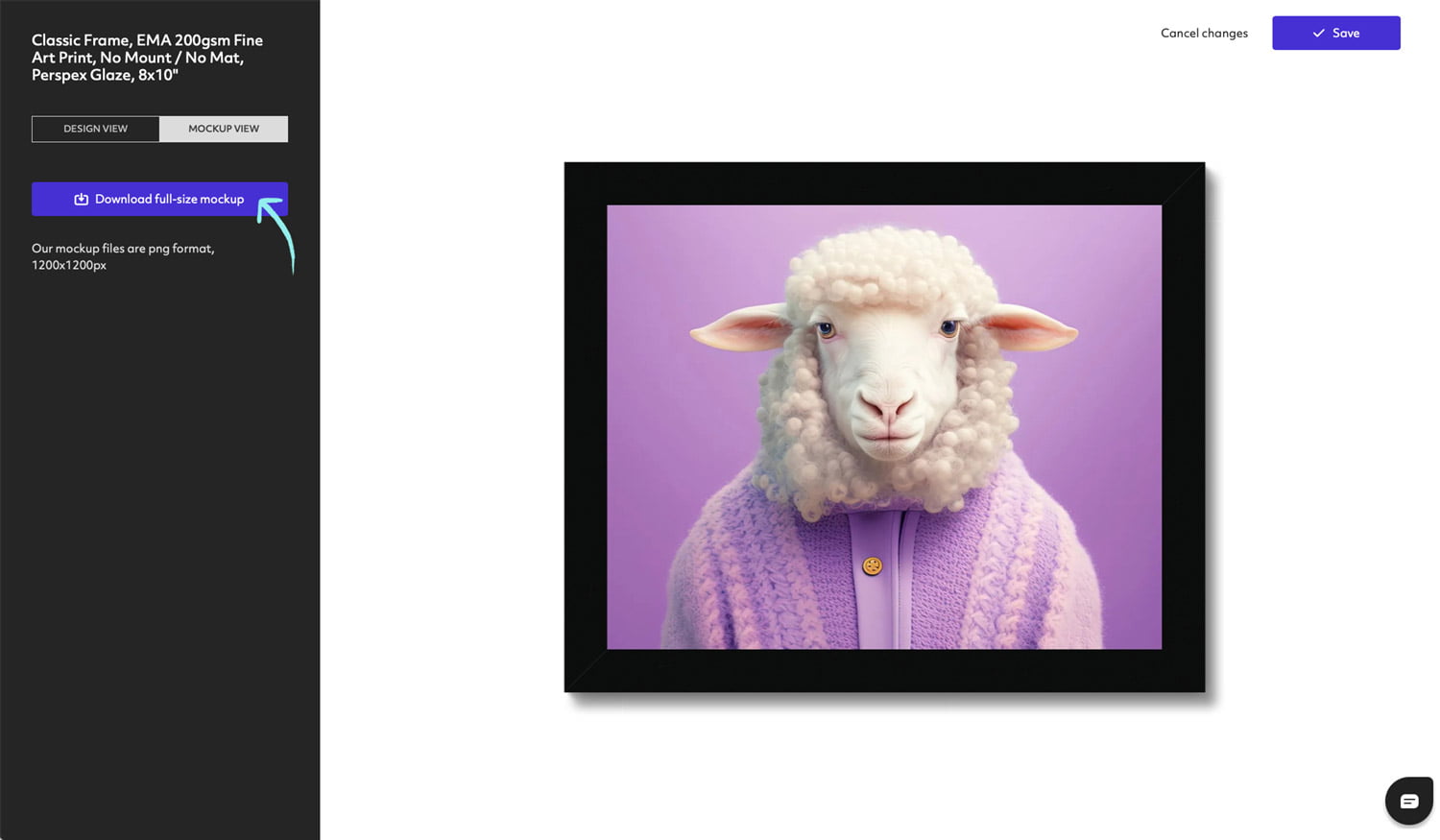
FAQs
How do I know which products have previews and which ones don’t?
Products which currently have previews available can be found here.
Where product previews are available, there will be a single preview image. Over time, we also plan to include multiple product previews of the same item from different angles, including close-up shots.
If no preview is available for the product you’ve selected, the ‘Design view’ and ‘Mockup view’ buttons won't be visible in the image editor.
Is the product preview dynamic? Does it update in real-time as changes are made?
Yes, the product preview is dynamic. It will change to reflect any changes made to the uploaded artwork in the ‘Design view’, providing an accurate representation of the final product.
How do I download my product preview?
After clicking ‘Mockup view’, select ‘Download full-size mockup’. Your product preview will then download and appear in your device’s downloads list.
Where can I use the product previews I’ve created?
Anywhere you like! You can use product previews in your store’s product listings, on social media or for marketing purposes.
To sum up…
Our new product preview feature mockup tool is designed to make your life easier as a print on demand seller, and we’re keen to know the impact it has on the day-to-day running of your business. Send us your feedback — positive or negative — to support@prodigi.com.
Alternatively, check out our blog post on how to create professional mockups for your print on demand products for more ways to enhance the presentation of your custom creations.
Start your own print on demand business with Prodigi. Sign up for a free account and get 50% off your first sample order.